In this article, we’ll explore the best way to create curve text in Canva and give you step-by-step instructions.
Canva has revolutionized the world of graphic design, making it accessible to everyone, regardless of their design skills.
One of the platform’s unique features is the ability to apply creativity to text, and one such skill that adds a bit of flair to your design is the text curve Whether you’re working on a logo, social media post, or design project on the other hand, curved text in Canva keeps your design fresh- It can climb up.
Table of Contents
Curve Text in Canva
Video Tutorial
How To Curve Text In Canva
Step 1: Login to Canva and open your Design
To start curving text in Canva, sign in to your Canva account or sign up for one if you haven’t already. Once logged in, open the design project you’re working on or start a new one.
Step 2: Add Text to your Design
Click on the “Text” tab on the left to access the text tool. Select the text element or click the “+” sign to add a new text box to your layout. Enter the desired content you want to create.
Step 3: Select your content
Click on the text box to select. You’ll see a toolbar at the top of the screen with a variety of settings.
Step 4: Go to the Effects Tab
Find the “Effects” tab in the toolbar. Click on it to display a dropdown menu with different text effects.
Step 5: Select the Curve Text Option
Scroll down the effects menu until you see the “Curve” option. Click to apply the curve effect to the selected text.
Step 6: Adjust the Curve
Once you select the curve option, you will see a slider or other adjustment tool. Use these to control the detail of your content. Experiment with different settings until you find the desired curve for your design.
Step 7: Fine-Tune Your Design
Canva offers additional customization options for your curved text. Adjust the font style, size, color, and other parameters to ensure that your text seamlessly integrates into your overall design.
Step 8: Save Your Design
Once you’re satisfied with the curved text in your design, make sure to save your work. Click on the “Download” button to save the file to your device or choose the appropriate sharing options if you’re working collaboratively.
Conclusion:
Curving text in Canva is a fantastic way to add a dynamic and visually appealing element to your designs. With the easy-to-use tools and intuitive interface that Canva provides, you can experiment and unleash your creativity without the need for advanced design skills. Follow the steps outlined in this article, and soon you’ll be curving text like a design pro, giving your creations that extra touch of style and uniqueness.
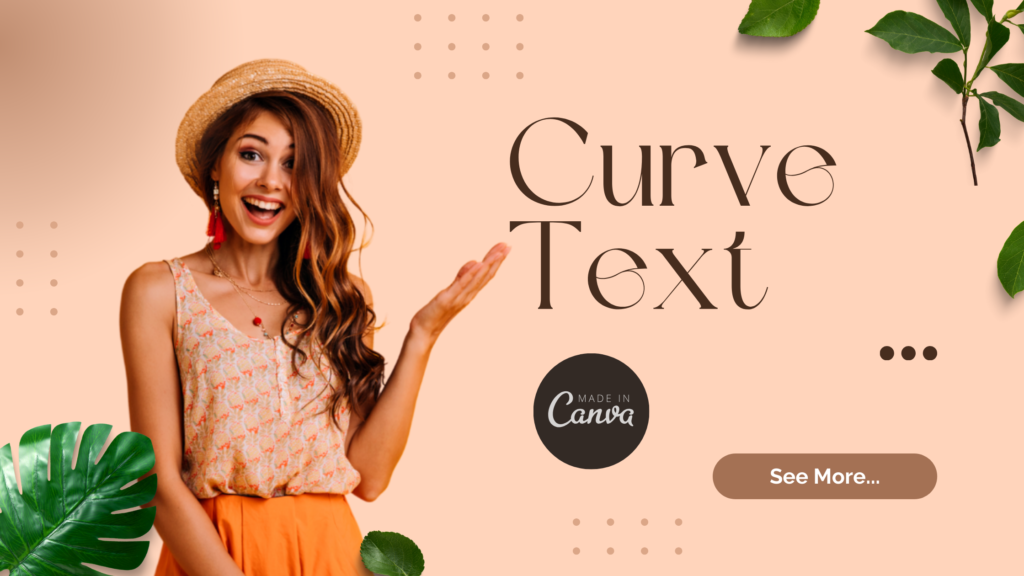



Pingback: How to Sell Canva Templates in 2022 -